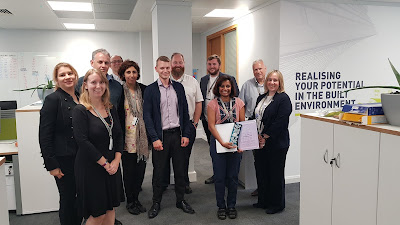So I spent some time studying the WebAIM PDF Accessibility and PDF - the Print Devil's Format? and trying to create an accessible PDF from a document that wasn't read properly by the screen reader. Here I am sharing what I learned hoping it will help someone else too.
Best Thing to do ..
... is to make your document accessible before converting to PDF!
It may be much easier to address accessibility issues if you use the source document.
If you don't have the source document you can create it from the PDF by using File > Export To option.
Before converting to PDF check the documents for:
- headings
- alternative text for images
- table structures (make sure table header row etc is indicated)
- descriptive links
- lists
- columns
- text size, font (San Serif fonts are easier to read), spacing and justification (left justified letters are easier to read)
- colour contrast
- not using colour to differentiate meaning
- document title
- document language
Creating a PDF file
There are various ways you can create a PDF file using a source file. Here I will take the example of a Microsoft Word file in a Windows environment.
Recommended
Creating a PDF using Acrobat Tab's Create PDF and is your best bet to creating an accessible PDF. PDFMaker add-in that gives you facility to create PDF within Microsoft Word will be installed when a compatible version of Acrobat is installed. Make sure in the Acrobat tab > Preferences have a tick in the checkbox against "Enable Accessibility and Reflow with tagged Adobe PDF". This allows creating a PDF file that will reflow when user Zooms it (without having to scroll).
Alternative
However, if you do not have Acrobat Tab, you can use File > Save As then from the drop-down select PDF. Make sure under More options > Options > Document structure tags for accessibility is checked.
Never Print to PDF
Creating a PDF using "Print" to PDF option loses the document's structure and tags that makes it accessible to assistive technologies (screen-readers).
Checking a PDF for Accessibility
If you have followed accessibility good practice and created the PDF using above recommended way there should not be too much to correct in terms of tagging etc.
Check for Reflow
Reflow test is to check that a PDF document can be magnified without having to scroll horizontally to see the text off-screen. To do this use View > Zoom > Reflow. Now you can magnify the page and observe how the document behaves. If a document does not correctly reflow you will have to change the document structure - explained later in the post.
Convert Scanned Text
If the PDF is a scanned document first thing in making it accessible is to make sure that it contains real text. To do this, got to Tools > Enhance Scans and add it. In the PDF with scanned text go to Enhance Scans in the Tools pane and select Recognize Text > In this File.
Changing background colour
You should be able to change the background colour with Edit > Preferences > Accessibility > Replace Document Colours. Sometimes this may not work well; for example, if there are background images.
Read Out Loud
If the document is not a scanned image, the text should be selectable and these could be read by assistive technologies. You can check this by View > Read out loud. Reading order affects the way content will be read out.
Tags and Reading Order
Tags
For me this was the most difficult bit to learn. You can open the Tags pane by View > Show/Hide > Navigation Panes > Tags. This will show all the tags within the PDF in a tree structure. When a screen reader looks to read a PDF, it gets the information from these tags.
Reading Order Tool (called Touch Up Reading Order or TURO)
Accessibility > Reading Order (or Touch Up Reading Order). By selecting the Structure types radio button in the Reading Order dialog. Here you can see the tags associated with items in the document and you can add or change a tag by drawing a box around content with the crosshairs and then selecting the desired tag from the Reading Order window.
I found that removing the existing incorrect structure by using Clear Page Structure and starting clean was easier than trying to correct the structure.
Content vs Tag Order
The content order is displayed by the Reading Order tool. This is NOT the same as the tag order. Once you have created the structure of the document it is easier to order it and drag and drop the tags into right places.
According to WebAIM tutorial's Repair the Content and Tag Order section, the changes made in the Order pane is reflected in both Order pane and Tags pane but they say it can be unpredictable and it is best to complete Order pane first and then verified in the Tags pane.
According to WebAIM tutorial's Repair the Content and Tag Order section, the changes made in the Order pane is reflected in both Order pane and Tags pane but they say it can be unpredictable and it is best to complete Order pane first and then verified in the Tags pane.
Table Editor
With Reading Order dialog open you can either select the table and right click to elect the Table Editor or Select the Table Editor from the Reading Order dialog itself. You can also select Edit Table Summary from right click menu to add a summary to the table.In the Table Editor, borders of the table will be highlighted. In the Table Editor mode you can right click to show Table Cell Properties. Now you can specify whether the cell is a Header Cell or a Data Cell. If the Cell is a Header Cell, then assign the scope as appropriate.
After making the changes, verify table structure with the Tags Panel. Tables with multi-level row or column headers or cells spanning multiple columns or rows may need careful work to ensure they will be presented correctly by screen readers.
I have only given a quick introduction to using the Table Editor. In Adobe Help site PDF Accessibility Repair: Examine and Repair Tables is a good tutorial to follow.
Set Alternate Text
To show the Accessibility Tools panel for the first time go to Tools Tab > Accessibility and Add the accessibility tool. From the Accessibility pane select Set Alternate Text Tool. It will identify all images and allows you to add alternate text for these.Accessibility Checker
Similar to MS Office suite, Adobe also provides an accessibility checker. If you have Acrobat DC you can use the accessibility checker. This tool is also in the Accessibility pane. To show the Accessibility Tools panel for the first time go to Tools Tab > Accessibility and Add the accessibility tool. You can check for Accessibility using Accessibility panel's Full Check. Even if this automated tool does not report any problems with the PDF still there could be.
I am not still sure I am fully confident on making a PDF file accessible. At least I know what and where to look for if something isn't working right :)
I am not still sure I am fully confident on making a PDF file accessible. At least I know what and where to look for if something isn't working right :)
Bibliography
Adobe (n.d.). PDF Accessibility Repair: Examine and Repair Tables. Available at: https://www.adobe.com/accessibility/products/acrobat/pdf-repair-repair-tables.htmlMcNaught, A. (15 November 2019). PDF - the Print Devli's Format? Available at: https://www.linkedin.com/pulse/pdf-print-devils-format-alistair-mcnaught/
WebAIM (26 April 2019). PDF Accessibility. Available at: https://webaim.org/techniques/acrobat/