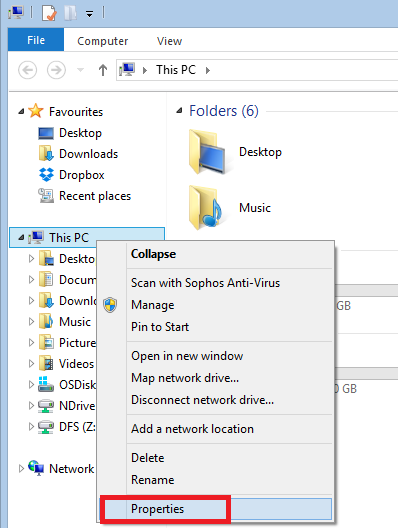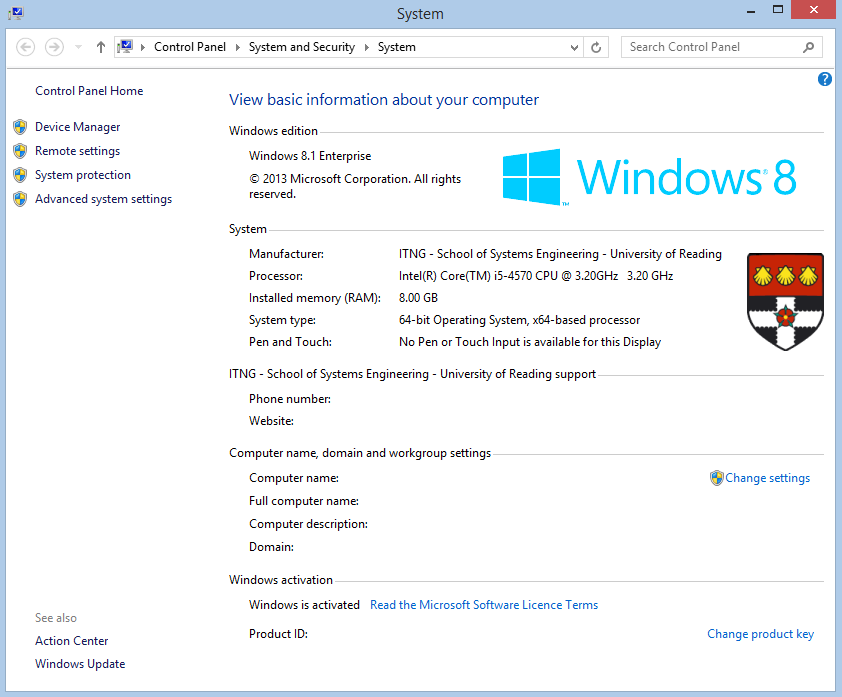We are getting ready for our fourth run of
Begin Programming. As always we are trying to foresee problems that our participants may face and create resources that would help them.
In this blog post I am showing how to view your system settings, available hard disk space and Environment Variables in Windows platforms. System settings show how much memory is installed and whether the system is running 64 bit or 32 bit.
I will start with Windows 8.1 as I am working on one now:
Windows 8.1:
There are several ways you can do this. But this is the easiest for me.
Open a
File Explorer window
Right-click
This PC
Select
Properties
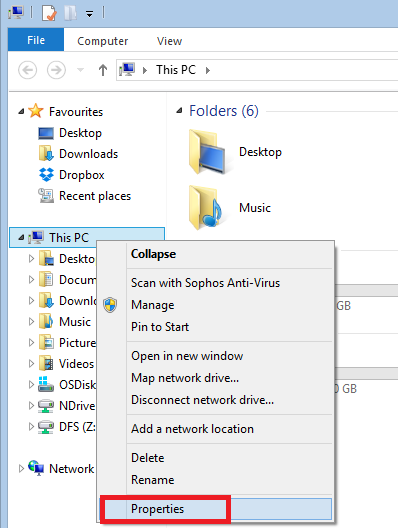 |
| Right-click This PC and select Properties |
This will open up
System dialog that gives you all information about your system.
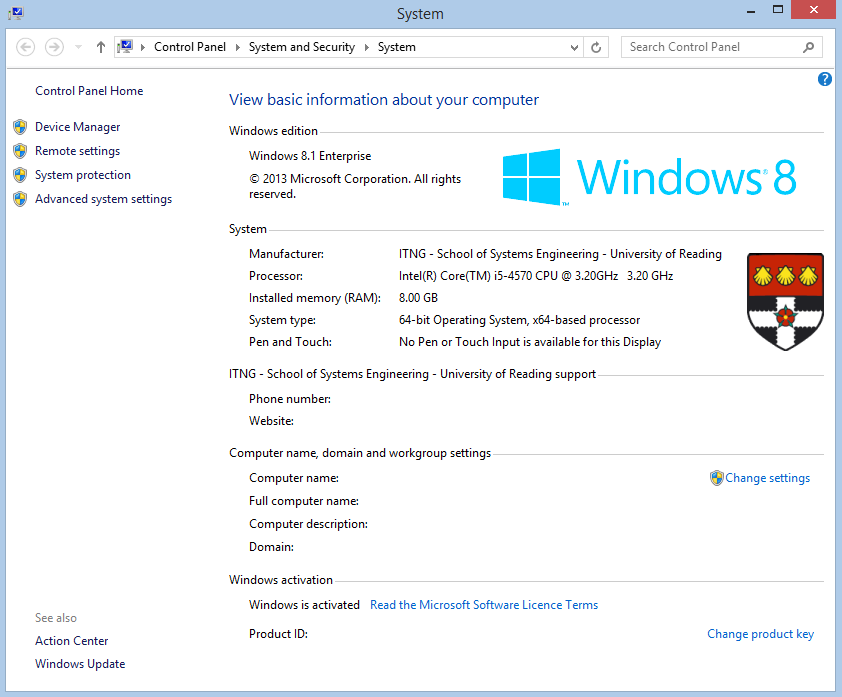 |
| System Dialog |
In this view under System you can find the Installed memory RAM, System Type (64 or 32 bit system).
To view/change environment variables:
Click Advanced system settings on the left.
This will open up System Properties dialog.
On Advanced tab Environment Variables will show the already set up values for the system.
If you want to setup Java Path
this video will help.
To check the Available Hard disk space:
File Explorer > This PC
Right-click the drive you want to check space
Select
Properties
This will show the uses space and available space in the disk
Windows 7
Click
Start button
Right-click
Computer
Click
Properties
Under
System you can view
System Type this will tell you your system whether it is a 32 bit or 64 bit system.
To view/change environment variables:
Click
Advanced system settings
On the
Advanced tab
Click on
Environment Variables
To check the Available Hard disk space:
Start > Computer
Right-click the drive you want to check space
Select
Properties
This will show the uses space and available space in the disk
Windows XP
Click
Start
Right-click
My Computer
Click
Properties
•
If you don't see "x64 Edition" listed, then you're running the 32-bit version of Windows XP.
•
If "x64 Edition" is listed under System, you're running the 64-bit version of Windows XP.
To view/change environment variables:
Click Start
Click Control Panel
Click Performance and Maintenance
Click System
On the Advanced tab, click Environment Variables
To check the Available Hard disk space:
Start > My Computer
Right-click the drive you want to check space
Select Properties
This will show the uses space and available space in the disk
This
post may be of use too.